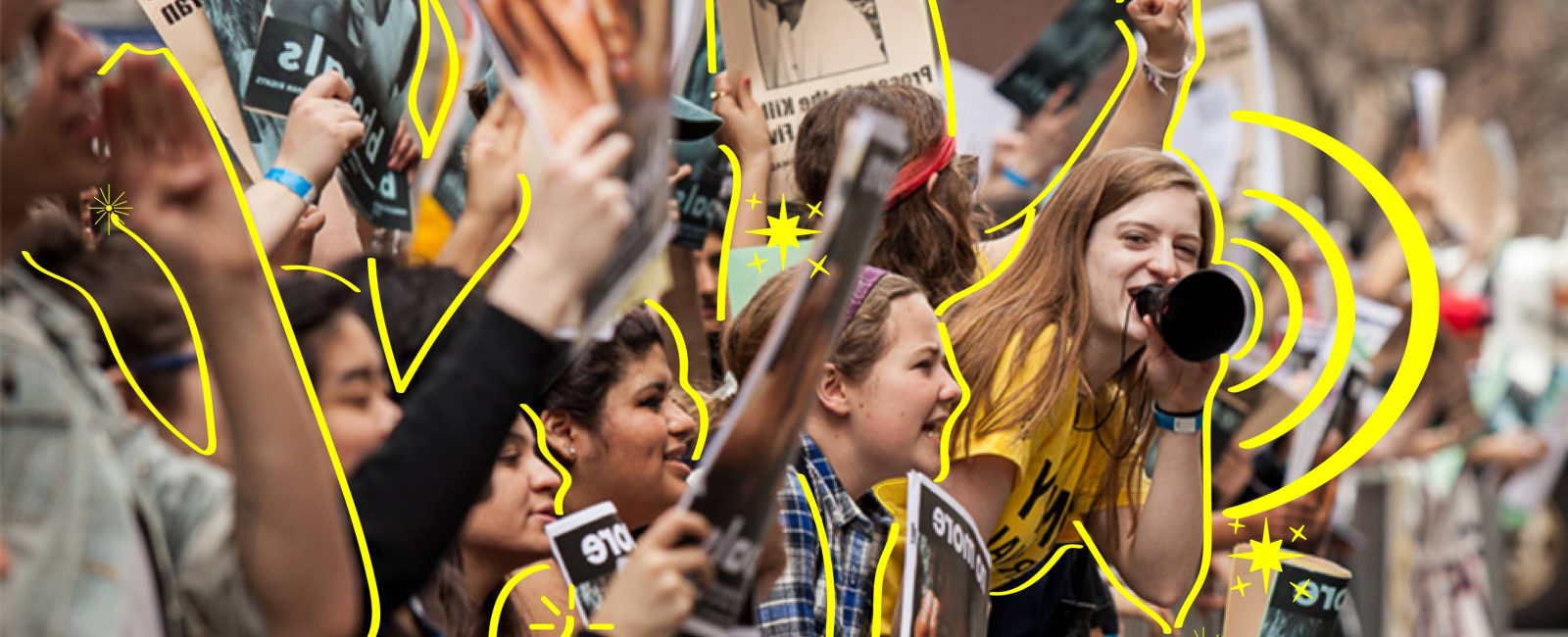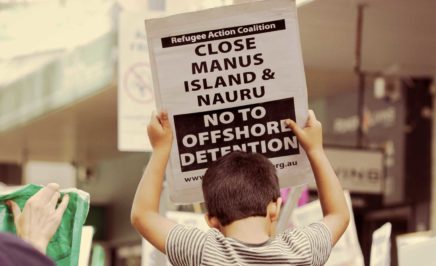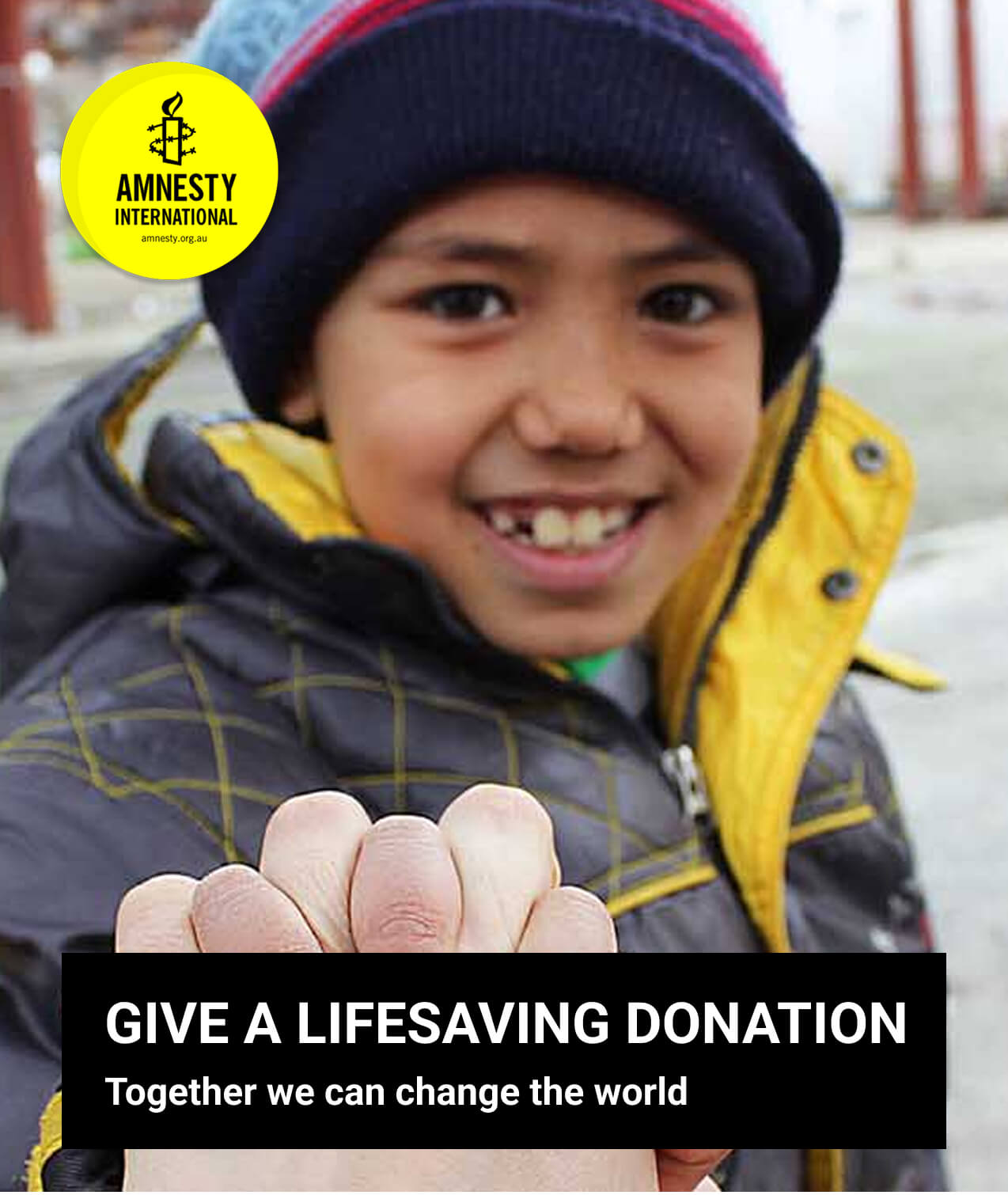This is a template for a Post’s page construction. When creating a Post, there are some important rules to stick to for consistency and to support the relevant campaign/s. The intro paragraph format should always be PARAGRAPH FORMAT & IN BOLD TEXT.
Rules for composing a page (subheadings: H3 format)
1. Use bite-sized chunks of text, and subheadings where possible, for readability.
2. Add engaging content elements. Use blockquotes, photos, bullet points and social media posts to break up the story and make it easier to read. Avoid bolding anything longer than a sentence, as the effects is lost and it can become more difficult to read.
“This is an example of a Blockquote. Do not use a subheading immediately after a Blockquote, as this creates visual confusion’
Add quote citation here
3. Text link relevant sources and clearly link back to our campaign work
- Outbound links take the user to an external website outside of Amnesty. Make sure you turn on the “Open in new tab” slider, so that the user doesn’t leave our site all together in the middle of reading this post.
- Inbound links take the user to another page on our website. By default, links always open in the same tab, so no need to toggle the slider.
Checklist before you hit publish
In the Post Editor sidebar:
- Publish date
- Author – select Amnesty International for anonymity
- Permalink -this link should NOT be updated after it’s published. Keep in mind that it should contain the search terms for people to be able to discover this page in search engines. eg. st1.amnesty.org.au/15-human-rights-wins-and-lives-changed-2021
- Tags – add up to 4. Tagging is how we group content and organise related posts. When a visitor clicks on a tag, they’re taken to an archive page where all posts with that tag are listed. Without tagging, our posts and pages won’t be organised – this can result in them displaying on wrong parts of the website.
- Featured image – see image backend guidelines below.
- Excerpt – this is a short summary of the post. It displays as a preview of the post’s content on archive pages and in social media posts when we link it to Facebook, Twitter etc.
- Attach an action – it’s really key that all content posts are connecting readers to our current campaign work and motivating them to support and take action. This displays at the end of the post as a a very obvious call to action.
Post Header module:
- Define post’s Titles and Image. These are the first items crawled for SEO so it’s critical you complete these fields.
- Long Title – The main page title that displays on the post page, this can be a little longer than your page title.
- Image – fill out Alt text, Title, Caption, Description (see image backend guidelines below)
Yoast SEO Premium box:
- Focus keyphrase – think search terms
- Meta description (can be same as Excerpt) – summary of post
- Social tab > Manually add FB and TW images (same as header image) so it will populate if S&C links the post in socials
Sourcing header image
- Check the IS image database ADAM or Amnesty’s Facebook Workplace for campaign related credited imagery
- If there isn’t assigned or related imagery, use an appropriate generic stock image (eg. pexels.com is free. Don’t forget to credit all images!). There are do’s and don’ts for what images we should use: see image guidelines in our Style Guide.
Image backend guidelines
- Alt text – not visible. It’s the description of an image and is crucial to help search engines understand the context of an image, and for accessibility as this is what is read aloud to those using screen readers.
- Title – not visible. File name for internal use. Think search terms. Key for searching through our WordPress media library for images we can use, also to avoids duplicate image uploads.
- Caption – visible in the post next to the ‘i’ icon. It should be used for copyright/attribution information and kept short.
- Description – visible in the post. Should describe the photo in a short sentence.
How to add a PDF file eg. report
Upload like image. Dashboard > Media > Library > upload file
- Check file name before you upload in WordPress as you can’t edit it once loaded
- Fill in ‘title’ and ‘description’ fields so it’s discoverable in search engines
- Copy/paste file URL as a normal text link. Switch on ‘open in new tab’ for all reports.
Option: add file to the Hero field in the next module. This is reserved for research/reports or submissions, ie. important documents we want to highlight. It will show up on the page as a hero button next by the headline.
How to embed social media eg. YouTube, Twitter posts
Add block > Search for YouTube > Add YouTube video URL
How to add a CTA button
- Select ‘buttons’ in a new block
- Button text should read DOWNLOAD X eg. “DOWNLOAD REPORT”
- Select ‘Open in new tab’ for all download CTAs
Buttons live at the bottom of the post. It looks like the following in this post editor, but on the front-end it displays as our standard yellow CTA button. You can view the front-end display while still editing, in Preview mode.
Tie back to overarching campaign where applicable
If your post’s content sits under our priority campaigns (see all AIA campaigns under What We Do > Our campaigns menu dropdown), you should add a CTA end-block that provides context of AIA’s work on the issue and directs to the campaign page for more information.
This is how we raise awareness and build understanding of human rights issues, and how we demonstrate our effectiveness as an organisation in our advocacy, research and campaign work.
Use the following example for format and language style:
Amnesty has been advocating for a road to refuge, in the form of community sponsorship, for almost 4 years. This crisis highlights how our work is challenging injustice and could save lives. Learn more about our campaign for refugee rights here.
This is a normal text block with a background applied. To apply background:
- Highlight the block
- Select Block editor in the right-hand sidebar
- Expand ‘Colour’ dropdown
- Background colour > custom colour > Enter 0000ff for our Amnesty yellow colour code
Blog example in action
A reference for back and front-end setup: https://www.st1.amnesty.org.au/najeeba-wazefadost-shares-what-its-like-for-women-in-afghanistan/
Questions?
Please check in with your team’s Web Champ or website coordinator, Angela Ngu.